
Anda telah memakai Windows 7, tentu anda akan menyukai tampilan
taskbar yang baru, dengan fitur
jump list nya yang sangat bermanfaat. Namun bagi anda yang ingin lebih dari sekedar itu, silahkan eksplor Windows 7 anda lebih jauh lagi dan anda akan menemukan sesuatu yang bermanfaat dan akan membuat Windows 7 anda lebih menyenangkan!
Berikut adalah beberapa tip dan trik tersembunyi yang terdapat pada Windows 7 untuk membantu anda memaksimalkan OS terbaru dari
Microsoft tersebut.
Shortcut Keyboard
Inilah mungkin fitur yang terbaik pada Windows 7. Fitur ini dinamakan dengan Aero Snap. Anda dapat menyeret dan menjatuhkan jendela ke samping layar dengan mouse, atau menyeretnya ke atas untuk maximize jendela. Namun, anda bisa lebih cepat melakukan itu dengan shortcut keyboard. Tekan tombol Windows+panah kiri atau panah kanan untuk memindahkan jendela kebagian kiri atau kanan layar. Tekan tombol Windows+panah atas untuk maximize jendela dan windows+panah bawah untuk mengembalikan jendela. Tekan Windows+M untuk meminimalkan semua jendela. Tekan tombol Alt+Panah atas, atau panah kiri, atau panah kanan untuk navigasi ke folder
parent, atau
browse back dan
forward pada Windows Explorer. Tekan Windows+Home untuk meminimalkan semua jendela kecuali jendela aktif. Tekan tombol Alt+Windows+# untuk mengakses jump list program ke “#” pada task bar.
 Akses Jump List dengan Tombol Kiri Mouse
Akses Jump List dengan Tombol Kiri Mouse
Jump list akan tampil jika anda mengklik kanan icon pada task bar, yang merupakan file atau halaman website yang telah anda kunjungi. Namun jump list juga bisa diakses dengan menahan tombol kiri mouse dan seret keatas. Ini akan mempermudah jika anda menggunakan laptop
touch screen.
 Memasukkan Folder ke Daftar Favorites
Memasukkan Folder ke Daftar Favorites
Anda bisa memasukkan folder pada daftar favorites pada windows explorer, sehingga anda dapat dengan mudah untuk mengakses folder tersebut. Caranya, buka folder yang akan dimasukkan ke daftar, lalu klik kanan Favorites dan pilih
Add current location to Favorites.
 Membuat Shortcut Keyboard untuk Program
Membuat Shortcut Keyboard untuk Program
Anda juga bisa membuat shortcut keyboard pada semua program pada windows 7. Caranya, klik kanan icon program, pilih properties. Pilih tab
Shortcut, klik
field shortcut key untuk men-set shortcut keyboard.
 Menampilkan Warna Secara Akurat
Menampilkan Warna Secara Akurat
Jika anda adalah seorang yang bekerja dalam bidang desainer grafis, tentu monitor komputer anda dituntut untuk menampilkan jenis warna secara akurat. Gunakan fitur
Calibrate Color pada applet Display jalankan
dccw.exe dari boks search pada start menu. Anda dapat mengatur gamma, pencahayaan, ketajaman, dan keseimbangan warna untuk memastikan warna tampil secara akurat.
Mencari di Internet dengan Menu Start
Anda dapat mempermudah mencari informasi dari internet melalui menu start dengan menggunakan browser default anda. Caranya, jalankan
gpedit.msc dari boks search menu start untuk membuka
Group Policy Editor. Pada panel sebelah kiri, klik
User Configuration, Administrative Templates, Star Menu and Taskbar. Pada Panel sebelah kanan, klik kanan
Add Search Internet Link to Start Menu, pilih Edit lalu Enable.
 Gunakan Check Box pada Wondows Explorer
Gunakan Check Box pada Wondows Explorer
Anda dapat memilih file dengan mudah yang susunannya berjauhan pada Windows Explorer dengan menggunakan Ctrl+Klik, tapi ada cara lain yang lebih mudah, yaitu dengan memanfaat Check Box. Pada Windows klik Organize, dan klik
Folder and search options. Pada tab
View, di bagian
Advanced Settings, beri tanda centang pada
Use check boxes to select items.
 Tingkatkan Performa dengan ReadyBoost
Tingkatkan Performa dengan ReadyBoost
ReadyBoost bisa meningkatkan performa system dengan menggunakan USB Flash Disk untuk operasional system. Minimal UFD harus berkapasitas 1GB. Caranya, cukup colokkan UFD anda dan jika UFD anda memenuhi standar kinerja maka Windows 7 akan menanyakan apakah anda ingin menggunakan nya untuk ReadyBoost dan merekomendasikan kapasitas yang harus disisakan.
Amankan Drive USB dengan BitLocker
Amankan UFD anda dengan menggunakan BitLocker. Klik kanan UFD anda pada
My Computer, Pilih
Turn On BlitLocker , lalu ikuti instruksi yang diberikan. Nah, pada saat anda memakai UFD anda pada komputer lain maka anda akan diminta password sebelum diperbolehkan membaca.
Mengatur Jumlah Item pada Jump List dan Menu Start
Anda dapat mengatur jumlah item pada jump list atau start menu. Klik kanan
Start, pilih
properties dan tentukan
number of recent program to display dan
Number of items to display in jump list.
 Atur Tombol Power
Atur Tombol Power
Misalnya anda lebih sering melakukan Restart terhadap komputer anda daripada Shutdown, ubah saja default tombol power dari Shutdown ke Restart. Klik kanan Start, pilih Properties, dan
set Power Button action ketindakan yang biasa anda lakukan.


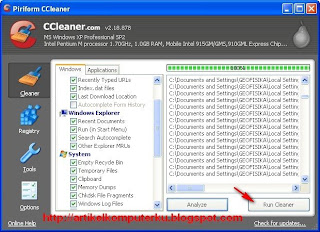 4. Klik tombol OK untuk menghapus file sampah secara permanen dari hardisk anda
4. Klik tombol OK untuk menghapus file sampah secara permanen dari hardisk anda






